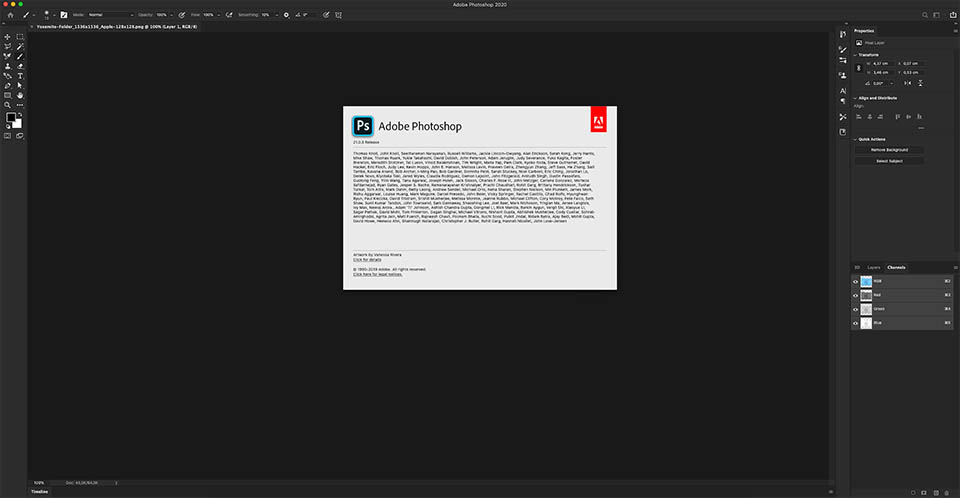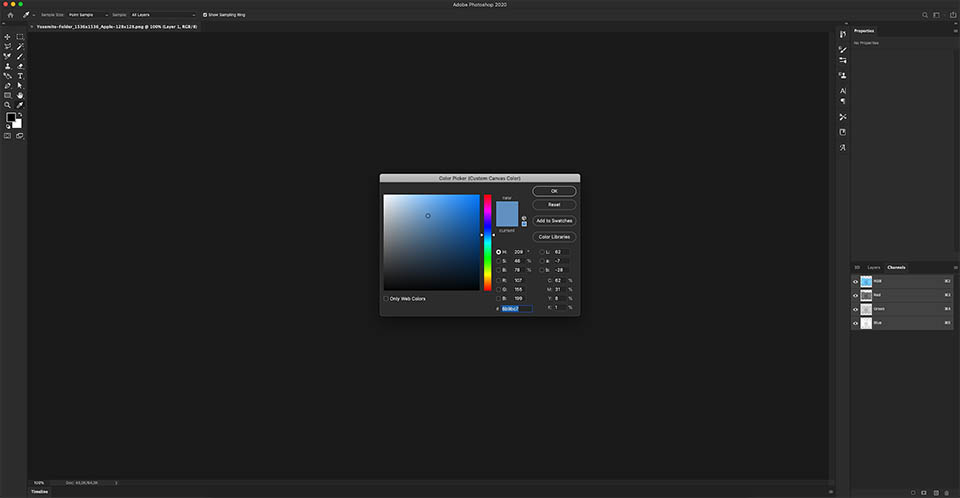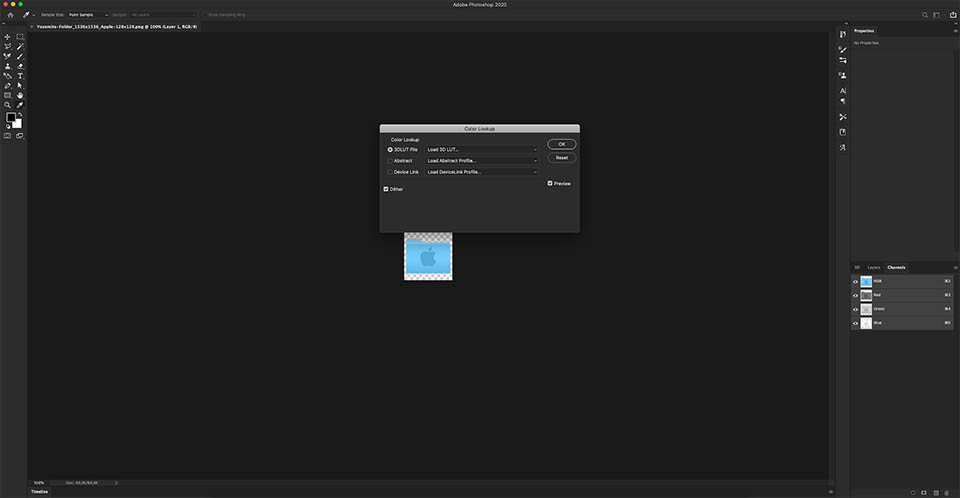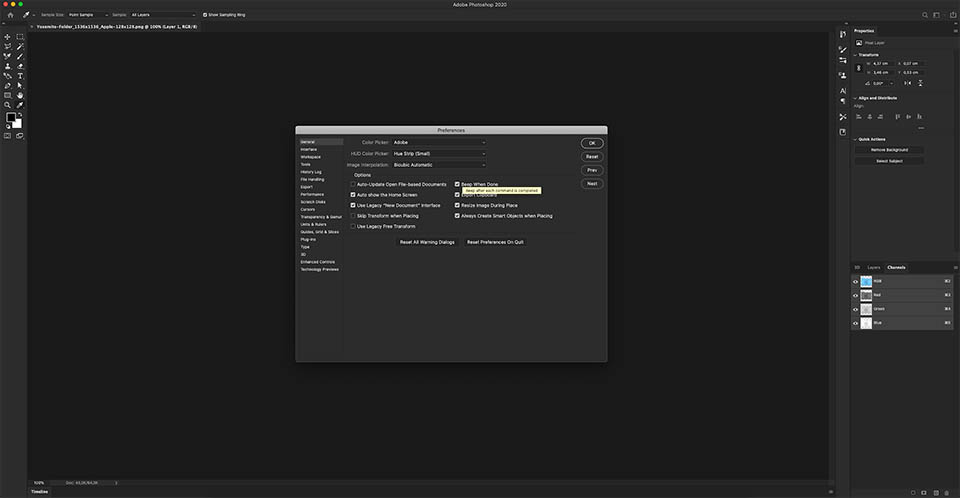Adobe Photoshop 2020 v21.0.3 Final Mac OS Ml\Rus
- Год / Дата релиза: 2020
- Версия: 21.0.3
- Разработчик: Adobe
- Платформа: Intel only
- Язык интерфейса: мульти (в т.ч., русский)
- Таблетка: Программа пролечена (не требует введения данных/вводим любые данные)
-
Системные требования:
• Процессор: Многоядерный процессор Intel с поддержкой 64-разрядных функций
• Операционная система: macOS 10.13 (High Sierra), macOS 10.14 (Mojave), macOS 10.15 (Catalina)
• ОЗУ: 2 ГБ оперативной памяти или более (рекомендуется 8 ГБ)
• Видеокарта: nVidia GeForce GTX 1050 или аналогичная; рекомендуется nVidia GeForce GTX 1660 или Quadro T1000
• Место на жестком диске: Не менее 4 ГБ свободного пространства на жестком диске для установки; во время установки требуется дополнительное свободное пространство (не устанавливается на диск, где используется файловая система с чувствительностью к регистру символов)
• Разрешение: Монитор 1280 x 800 со 100 % масштабированием интерфейса пользователя, поддержкой 16-битного цвета, а также 512 или более МБ выделенной видеопамяти; рекомендуется 2 ГБ*
• OpenGL: Система с поддержкой OpenGL 2.0
• Интернет-подключение и регистрация требуются для обязательной активации программного обеспечения, проверки статуса подписчика и доступа к онлайн-службам - Размер: 1.3 GB
ОПИСАНИЕ, УСТАНОВКА
Adobe Photoshop 2020 — это комплексное решение для профессиональной обработки цифровых изображений, которое содержит самые современные инструменты для работы с изображениями и новые возможности для реализации творческих идей, которые позволяют значительно повысить производительность. Редактируйте изображения с исключительной точностью, используйте новые интуитивно понятные инструменты и рабочие процессы для создания трехмерной графики, двухмерных проектов, а также фильмов.
Adobe Photoshop 2020 входит в состав Creative Cloud. Поэтому его пользователям доступны все последние обновления, а доступ к новым версиям предоставляется с момента их выпуска. Возможности публикации в облаке позволяют систематизировать свои файлы на нескольких компьютерах. Благодаря интеграции с Behance можно обмениваться своими проектами с другими пользователями прямо из программы Adobe Photoshop 2020 и моментально получать отзывы о своей работе от дизайнеров со всего мира.
✔️ Установка
1. Скачиваем.
2. Открываем архив.
3. Копируем в папку "Программы" или запускаем прямо из образа.
4. Если запросит пароль админа компа, то вводим.
ОШИБКИ ПРИ УСТАНОВКЕ И ИХ РЕШЕНИЕ
ВСЕ ЧТО ОПИСАНО НИЖЕ (ВКЛЮЧАЯ И СЛЕДУЮШИЕ СПОЙЛЕРЫ) ОТНОСИТСЯ К ВОЗМОЖНЫМ ОШИБКАМ ПРИ УСТАНОВКЕ КАК К ЭТОЙ ПРОГР. ТАК И ЛЮБЫХ ДРУГИХ ОТ ADOBE.
======================================================
Ошибки при установке приложений от Adobe
======================================================
Данная ошибка возникает при установке приложений Creative Cloud, для которых используются локальные пакеты установки.
Решение:
Кликните правой кнопкой мыши по файлу Install и выберите в контекстном меню пункт "Показать содержимое пакета".
Следуйте: Contents > MacOS
Запустите исполняемый Unix-файл под названием Install.
После этого откроется терминал и запустится программа установки. Введите пароль администратора чтобы разрешить установку.
ИНСТРУКЦИЯ ПО АКТИВАЦИИ
======================================================
✔️ Инструкция по применению Adobe Zii
======================================================
Adobe Zii Patcher - лучшая утилита от отечественного разработчика для активации любого продукта Adobe. Обратить внимание, что с каждым обновлением продукта, существующий Adobe Zii теряет свою актуальность, однако сам Adobe Zii регулярно обновляется вслед за Adobe.
Установка продуктов Adobe.
Независимо от выбранного Вами варианта, продукт нуждается в Активации.
Не запускайте продукт до Активации, чтобы не запустить пробный период.
======================================================
Автономная установка (Рекомендуется).
======================================================
Автономная установка подразумевает установку продукта с помощью Программы установки (Install). Отключение интернета не требуется.
Главное отличие Автономной установки от установки через Creative Cloud - фиксированная версия продукта под конкретный Adobe Zii, который скачивается вместе с продуктом. В такой связке вам не придётся задумываться о совместимости продукта и патчера.
======================================================
Установка через Creative Cloud.
======================================================
Устанавливать (обновлять) продукты через Creative Cloud можно только при полной совместимости версии продукта с Adobe Zii, т.к. устанавливать с помощью Creative Cloud можно только последние версии продуктов.
Для установки необходимо скачать Creative Cloud с официального сайта и Опробовать продукт. Пробный период составляет 7 дней. Установить продукт повторно можно даже после истечения пробного периода. Применять Adobe Zii можно в любой момент, но лучше делать это перед первым запуском (до начала пробного периода).
======================================================
======================================================
✔️ Активация
======================================================
Существует два варианта для активации продуктов с помощью Adobe Zii.
Перед применением патчера, пожалуйста, прочтите их особенности и обратите внимание на совместимость версий продукта / патчера.
======================================================
Активация перетаскиванием (Рекомендуется).
======================================================
Данный вариант служит для выборочной активации путём перетаскивания продукта в окно патчера. Рекомендуется использовать при наличии подписки на часть продуктов Adobe, а так-же при автономной установке, или установке продуктов с интервалами по дате обновления.
Найдите в Finder пакет продукта, который желаете пропатчить.
Запустите Adobe Zii и перетащите пакет продукта в окно Adobe Zii.
Нажмите ОК и введите пароль Администратора.
Готово! Можете запускать пропатченный продукт.
======================================================
Активация одной кнопкой.
======================================================
Данный вариант автоматически находит и активирует все продукты установленные в директорию по умолчанию. Рекомендуется использовать при наличии одного и более продуктов установленных одновременно, с полной совместимостью продукта / патчера.
Запустите Adobe Zii Patcher и нажмите Patch Or Drag.
Нажмите ОК.
Введите пароль Администратора и нажмите ОК.
Готово! Можете запускать пропатченный продукт.
FAQ
======================================================
✔️Запустили пробный период, или пробный период истёк?
======================================================
Пробный период может быть запущен при запуске продукта до применения Adobe Zii, или при запуске продукта через Creative Cloud (запуск продукта через Creative Cloud запустит пробный период независимо от того, когда вы применили Adobe Zii).
Отображение пробного периода на начальном экране продукта не является критичным. Продукт продолжает работать даже после истечения пробного периода.
Отображение пробного периода в Creative Cloud ни на что не влияет. После истечения пробного периода в Creative Cloud продукт продолжит работать, и вы сможете обновлять и переустанавливать продукты бесконечно.
Не удаётся запустить Adobe Zii?
Для запуска может потребоваться следующее:
Удерживая клавишу Control, нажмите на значок программы, затем выберите «Открыть» в контекстном меню.
Нажмите «Открыть».
======================================================
======================================================
✔️ Устранения неполадок при установке приложений
======================================================
Использование инструмента Adobe Creative Cloud Cleaner Tool для устранения неполадок при установке приложений
Запустите инструмент Adobe Creative Cloud Cleaner Tool для устранения неполадок при установке приложений Creative Cloud или Creative Suite.
Скачать для Mac: Adobe Creative Cloud Cleaner Tool.dmg
Инструмент Creative Cloud Cleaner Tool используется для удаления записей из реестра установленных приложений Creative Cloud или Creative Suite, которые могут быть повреждены или могут стать причиной проблем с установкой новых версий приложений. Вы также можете использовать его для удаления предварительного выпуска программного обеспечения в вашей системе или если вы не можете подключиться к серверам Adobe.
Adobe Creative Cloud (CC) Cleaner Tool помогает устранить ошибки установки в некоторых продуктах Adobe. Инструмент удаляет информацию об установке предварительных выпусков продуктов и не учитывает установку предыдущих версий продукта.
Возникли сложности с синхронизацией активов?
Если у вас возникают проблемы с синхронизацией активов, файлов и папок, вам, возможно, придется удалить запись CoreSync из Cleaner Tool
Внимание.
Прежде чем запускать инструмент Creative Cloud Cleaner Tool, обязательно закройте все приложения Adobe Creative Cloud и завершите все процессы CC.
Используйте инструмент Creative Cloud Cleaner Tool, чтобы удалить записи для приложений или CoreSync | macOS
01. Создайте резервные копии всех файлов, расположенных в каталогах продуктов Adobe, включая установленные пользовательские внешние модули и профили.
02. Для того чтобы удалить приложения Creative Cloud или Creative Suite, выберите в программе Finder «Приложения» > «Утилиты» > «Программы установки приложений Adobe».
03, Дважды щелкните утилиту для удаления соответствующего приложения.
04.Для завершения процедуры удаления следуйте инструкциям на экране.
05. Перезагрузите компьютер.
Загрузите программу Adobe Creative Cloud Cleaner Tool для Mac: для начала загрузки перейдите по ссылке AdobeCreativeCloudCleanerTool.dmg.
Скачать для Mac: Adobe Creative Cloud Cleaner Tool.dmg
01. Запустите инструмент Adobe CC Cleaner Tool
02. Дважды щелкните файл AdobeCreativeCloudCleanerTool.dmg.
03. На экране отобразится запрос о том, хотите ли вы открыть файл. Нажмите Открыть.
04. Поскольку инструменту Adobe Creative Cloud Cleaner Tool требуется разрешение на внесение изменений на вашем компьютере, на экране отобразится запрос на ввод имени пользователя и пароля.
Введите имя пользователя и пароль от учетной записи пользователя с правами администратора.
05. Выберите предпочитаемый язык на экране лицензионного соглашения, прочтите лицензионное соглашение и нажмите Принять.
Примечание.
Лицензионное соглашение с конечным пользователем отображается на английском или японском языке в зависимости от языковой настройки учетной записи привилегированного пользователя.
06. В окне инструмента Adobe Creative Cloud Cleaner Tool, в верхнем правом углу окна сценария выберите версию продукта, которую необходимо удалить.
07. Выберите в таблице продукт, который необходимо удалить, и нажмите Удалить выбранный. (Нажмите Удалить все для удаления всех файлов программ установки той версии продукта CC или CS, которая была выбрана на шаге 7.)
Чтобы очистить CoreSync, сначала убедитесь, что вы выбрали Все во всплывающем меню. Затем выберите CoreSync в списке и нажмите Очистить.
(Необязательно.) Если не удается подключиться к серверам Adobe, выберите в таблице Исправить файлы хоста, чтобы восстановить файлы хоста, а затем нажмите кнопку Очистить.Cleaner Tool создает резервные копии файлов хоста (hosts_bkup) в одном каталоге, которые можно восстановить при возникновении проблемы.
08. После появления сообщения об успешном завершении работы инструмента Adobe Creative Cloud Cleaner Tool нажмите Quit (Выход) и перезагрузите компьютер.
======================================================
======================================================
✔️ Если программа не запускается
======================================================
Функция Gatekeeper
По умолчанию в macOS нужно разрешить устанавливать софт не только из App Store и от установленных разработчиков, но и из сторонних источников. Если этого не сделать, то появится ошибка:
Раньше для этого было достаточно просто открыть Системные настройки, перейти в Защита и безопасность, где был нужный пункт в блоке «Разрешить использование программ, загруженных из». Теперь его нет:
Данную функцию не просто убрали из macOS, а просто скрыли пункт из меню.
Как включить установку приложений из всех источников в macOS
Установить приложение из стороннего источника не даёт технология Gatekeeper. Суть её в том, чтобы вы не смогли случайно установить вредоносный софт. Но мы же опытные пользователи, поэтому можем себе позволить отключить Gatekeeper.
Сделать это просто. Откройте Терминал и скопируйте туда эту команду:
Код:
sudo spctl --master-disable
Нажмите Enter, чтобы выполнить её, затем введите пароль.
Всё, установка программ из любого источника вновь активна:
Теперь при запуске приложения из неизвестного источника macOS просто спросит у вас уверены ли вы в том, что его стоит запускать.
Или ещё способ - зажимаете клавишу CTRL и заново наведите мышку на приложение
• и правой кнопкой мышки (от вас) кликаете - открыть
• дальше откроется окно и выберете - открыть - разрешить.
СКРИНШОТЫ
- Раздача проверена на наличие вредоносных программ антивирусом DR.WEB SECURITY SPACE.
- ПО из раздачи прошло проверку на работоспособность.
АЛЬТЕРНАТИВНЫЕ РАЗДАЧИ

![Adobe Photoshop 2020 v21.2.5 [macOS] [TNT] [RUS] Adobe Photoshop 2020 v21.2.5 [macOS] [TNT] [RUS]](images_2/p_324_6.jpg)
![Adobe Photoshop 2020 v21.2.5 [macOS] [TNT] [RUS] Adobe Photoshop 2020 v21.2.5 [macOS] [TNT] [RUS]](images_2/p_324_7.jpg)
![Adobe Photoshop 2020 v21.2.5 [macOS] [TNT] [RUS] Adobe Photoshop 2020 v21.2.5 [macOS] [TNT] [RUS]](images_2/p_324_8.jpg)
![Adobe Photoshop 2020 v21.2.5 [macOS] [TNT] [RUS] Adobe Photoshop 2020 v21.2.5 [macOS] [TNT] [RUS]](images_2/p_324_9.jpg)
![Adobe Photoshop 2020 v21.2.5 [macOS] [TNT] [RUS] Adobe Photoshop 2020 v21.2.5 [macOS] [TNT] [RUS]](images_2/p_324_10.jpg)
![Adobe Photoshop 2020 v21.2.5 [macOS] [TNT] [RUS] Adobe Photoshop 2020 v21.2.5 [macOS] [TNT] [RUS]](images_2/p_324_11.jpg)
![Adobe Photoshop 2020 v21.2.5 [macOS] [TNT] [RUS] Adobe Photoshop 2020 v21.2.5 [macOS] [TNT] [RUS]](images_2/p_324_12.jpg)
![Adobe Photoshop 2020 v21.2.5 [macOS] [TNT] [RUS] Adobe Photoshop 2020 v21.2.5 [macOS] [TNT] [RUS]](images_2/p_324_13.jpg)
![Adobe Photoshop 2020 v21.2.5 [macOS] [TNT] [RUS] Adobe Photoshop 2020 v21.2.5 [macOS] [TNT] [RUS]](images_2/p_324_14.jpg)
![Adobe Photoshop 2020 v21.2.5 [macOS] [TNT] [RUS] Adobe Photoshop 2020 v21.2.5 [macOS] [TNT] [RUS]](images_2/p_324_15.jpg)
![Adobe Photoshop 2020 v21.2.5 [macOS] [TNT] [RUS] Adobe Photoshop 2020 v21.2.5 [macOS] [TNT] [RUS]](images_2/p_324_16.jpg)
![Adobe Photoshop 2020 v21.2.5 [macOS] [TNT] [RUS] Adobe Photoshop 2020 v21.2.5 [macOS] [TNT] [RUS]](images_2/p_324_17.jpg)
![Adobe Photoshop 2020 v21.2.5 [macOS] [TNT] [RUS] Adobe Photoshop 2020 v21.2.5 [macOS] [TNT] [RUS]](images_2/p_324_18.jpg)
![Adobe Photoshop 2020 v21.2.5 [macOS] [TNT] [RUS] Adobe Photoshop 2020 v21.2.5 [macOS] [TNT] [RUS]](images_2/p_324_19.jpg)
![Adobe Photoshop 2020 v21.2.5 [macOS] [TNT] [RUS] Adobe Photoshop 2020 v21.2.5 [macOS] [TNT] [RUS]](images_2/p_324_20.jpg)
![Adobe Photoshop 2020 v21.2.5 [macOS] [TNT] [RUS] Adobe Photoshop 2020 v21.2.5 [macOS] [TNT] [RUS]](images_2/p_324_21.jpg)
![Adobe Photoshop 2020 v21.2.5 [macOS] [TNT] [RUS] Adobe Photoshop 2020 v21.2.5 [macOS] [TNT] [RUS]](images_2/p_324_22.jpg)
![Adobe Photoshop 2020 v21.2.5 [macOS] [TNT] [RUS] Adobe Photoshop 2020 v21.2.5 [macOS] [TNT] [RUS]](images_2/p_324_23.jpg)
![Adobe Photoshop 2020 v21.2.5 [macOS] [TNT] [RUS] Adobe Photoshop 2020 v21.2.5 [macOS] [TNT] [RUS]](images_2/p_324_24.jpg)
![Adobe Photoshop 2020 v21.2.5 [macOS] [TNT] [RUS] Adobe Photoshop 2020 v21.2.5 [macOS] [TNT] [RUS]](images_2/p_324_25.jpg)
![Adobe Photoshop 2020 v21.2.5 [macOS] [TNT] [RUS] Adobe Photoshop 2020 v21.2.5 [macOS] [TNT] [RUS]](images_2/p_324_26.jpg)
![Adobe Photoshop 2020 v21.2.5 [macOS] [TNT] [RUS] Adobe Photoshop 2020 v21.2.5 [macOS] [TNT] [RUS]](images_2/p_324_27.jpg)
![Adobe Photoshop 2020 v21.2.5 [macOS] [TNT] [RUS] Adobe Photoshop 2020 v21.2.5 [macOS] [TNT] [RUS]](images_2/p_324_28.jpg)
![Adobe Photoshop 2020 v21.2.5 [macOS] [TNT] [RUS] Adobe Photoshop 2020 v21.2.5 [macOS] [TNT] [RUS]](images_2/p_324_29.jpg)
![Adobe Photoshop 2020 v21.2.5 [macOS] [TNT] [RUS] Adobe Photoshop 2020 v21.2.5 [macOS] [TNT] [RUS]](images_2/p_324_30.jpg)
![Adobe Photoshop 2020 v21.2.5 [macOS] [TNT] [RUS] Adobe Photoshop 2020 v21.2.5 [macOS] [TNT] [RUS]](images_2/p_324_31.jpg)